If you’ve ever clicked “send” on an email and immediately regretted it, don’t worry – you’re not alone. We’ve all been there. Fortunately, Microsoft Outlook provides a feature that allows you to recall or retrieve the email before it reaches the recipient’s inbox. In this section, I will guide you through the steps to recall an email in Outlook and ensure smooth communication.
Table of Contents
ToggleKey Takeaways How to Recall an Email in Outlook
- Recalling an email in Outlook can save you from potential embarrassment or incorrect information.
- Outlook’s recall feature is designed to retract a sent email, making it as if it was never sent in the first place.
- Not all emails can be recalled in Outlook, so it’s essential to check email recall eligibility before attempting to recall an email.
- Effective email management is essential for maintaining a professional and organized inbox.
- If email recall is not an option, there are alternative approaches you can take to rectify a mistake or mitigate its impact.
Understanding the Recall Feature in Outlook
In this section, I will provide a detailed explanation of the recall feature in Microsoft Outlook. Recall is an essential feature that enables users to retrieve sent email in Outlook. The recall feature works by retracting the email and making it as if it was never sent in the first place. This feature comes in handy when you want to fix any mistakes or prevent unintended recipients from seeing the email.
The undo email in Outlook feature works by sending a delete request to the recipient’s inbox. If the email has not been read or opened, the recipient will not receive the email, and it will be deleted from their mailbox. However, if the email has already been opened, the recall feature will not be successful, and the recipient will still receive the original message.
It’s important to understand that recall an email in Microsoft Outlook is not guaranteed to be successful. Several factors determine whether an email can be recalled or not. The success rate of the recall feature primarily depends on the recipient’s email settings and network connection status. If the recipient’s email account is offline, the recall feature won’t work.
The recall feature works best in a closed network environment where both the sender and the recipient are using Microsoft Exchange Server. In such a situation, the recall feature can be successful, provided the email has not been read or opened.
Did you know? The recall feature in Outlook is only available for emails sent using Microsoft Exchange Server. If you’re using a different email service, the recall feature won’t be available.
Checking Email Recall Eligibility
In this section, I will explain how to check if an email can be recalled in Outlook and what to do if it is not eligible for recall. It’s important to note that not all emails can be recalled, and there are specific criteria that determine whether an email can be retracted or not.
Criteria for Email Recall Eligibility
Here are the three criteria that determine whether an email is eligible for recall:
| Criteria | Description |
|---|---|
| The email must be sent from an Exchange account | The recall feature is only available for emails sent from an Exchange account, which means emails sent from a Gmail or Yahoo account aren’t eligible for recall. |
| The email must not have been read by the recipient | If the recipient has already opened the email, it cannot be retracted. The recall feature works by deleting the original email and sending a new one with the corrected information. If the original email has already been read, then the recall process would fail. |
| The recipient must be using Outlook and connected to the same Exchange server | The recall feature only works if the recipient is using Outlook and connected to the same Exchange server. If the recipient is using a different email client or is not connected to the same server, the recall process would not work. |
What to Do if Email Recall is Not Available
If the email does not meet the criteria for recall eligibility, there are other options available to rectify the mistake. One option is to send a follow-up email with the corrected information or explanation. It’s important to be transparent and honest about any errors or mistakes in the original email. Another option is to call or reach out to the recipient directly to address the issue.
In summary, checking email recall eligibility in Outlook is crucial before attempting to retract or undo a sent email. The recall feature is only available for certain types of emails, and there are specific criteria that determine whether an email can be retracted or not. If the email is not eligible for recall, there are alternative options available to fix the mistake.
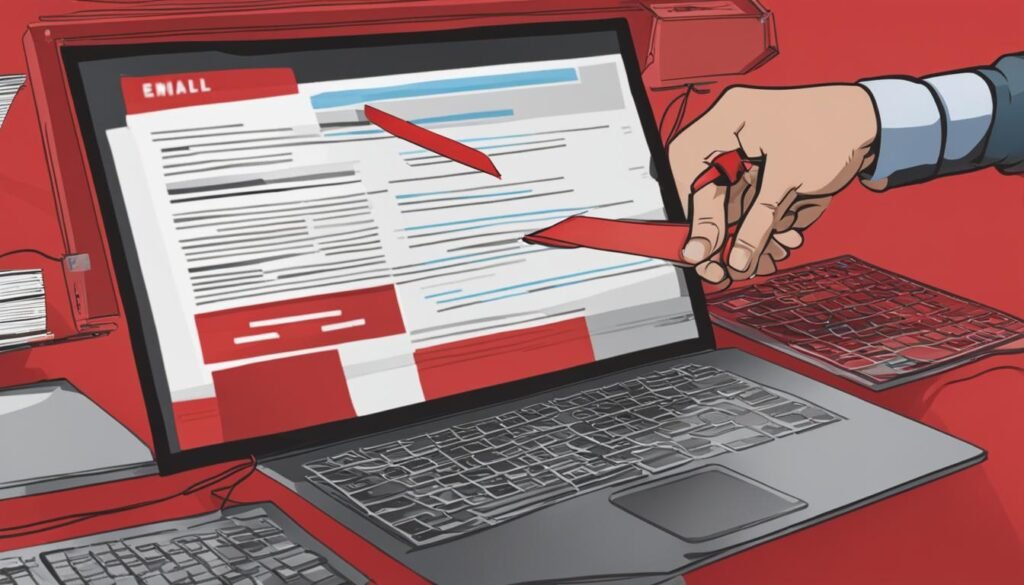
Steps to Recall an Email in Outlook
In this section, I will guide you through the steps to recall an email in Outlook. The process involves several options, so it’s essential to follow the correct sequence to ensure success.
Step 1: Open the Sent Item Folder
The first step is to open the “Sent Items” folder in Outlook. Locate the email you wish to retract and double-click to open it.
Step 2: Select the Recall This Message Option
Once you have opened the email, click on the “Message” tab located on the top left corner of the screen. Under this tab, you will see the “Actions” option. Click on the “Actions” button to reveal the “Recall This Message” option.
Note that if the “Recall This Message” option is not available, it may be due to the email being sent to a user outside your organization or an email that has already been opened by the recipient.
Step 3: Choose the Recall Option
After selecting the “Recall This Message” option, a pop-up window will appear, giving you two options:
- Delete Unread Copies of this Message – Use this option if you want to delete the message and prevent the recipient from reading it.
- Delete Unread Copies and Replace with a New Message – Use this option if you want to replace the original email with a new message.
Step 4: Choose a Recall Option and Click OK
Select the appropriate option and click “OK.” Your email will now be recalled, and a notification will appear to confirm the action.
Step 5: Check the Success of the Recall
After recalling the email, it’s crucial to check the success of the recall. To do this, locate the email in your “Sent Items” folder and verify that the icon appears next to the email. The icon should have a small green checkmark, indicating a successful recall.
If the recall was not successful, you will see a red “X” mark next to the email. In this case, it’s best to contact the recipient directly and notify them of any errors or mistakes.
By following these steps, you can quickly retract an email and make necessary corrections.
Recalling an Email with Outlook’s Recall Feature
Recalling an email in Outlook can be done in different ways, but using the recall feature is the most direct method. This feature is designed to retract an email from the recipient’s inbox, but it only works if the conditions for recall are met. If the email has already been opened or read, the recall feature will not work. Furthermore, the recall feature will not work if the recipient is using a different email client or if the email was sent to a distribution list.
So, how do you use the recall feature in Outlook? Follow these steps:
- Go to your Sent Items folder and open the email you want to recall.
- Click on the “Actions” button located in the “Move” group of the ribbon.
- Select “Recall This Message” from the dropdown menu.
- A pop-up window will appear with two options: Delete unread copies of this message or Delete unread copies and replace with a new message.
- Choose the appropriate option and click “OK.”
- If you selected the second option, a new email will appear with the same subject line and recipients as the original email. Here, you can make any necessary changes or corrections before clicking “Send.”
If you’re not sure whether the recall was successful, you can check the message tracking feature in Outlook to view the delivery status of the email. This feature can be accessed by right-clicking on the sent email and selecting “Message Options” from the dropdown menu. Here, you can view the delivery status and see whether the email was successfully recalled or not.
Recalling an email using the recall feature is an efficient and straightforward method, but don’t rely on it completely. Be sure to double-check your emails before hitting send to minimize the need for recalls.
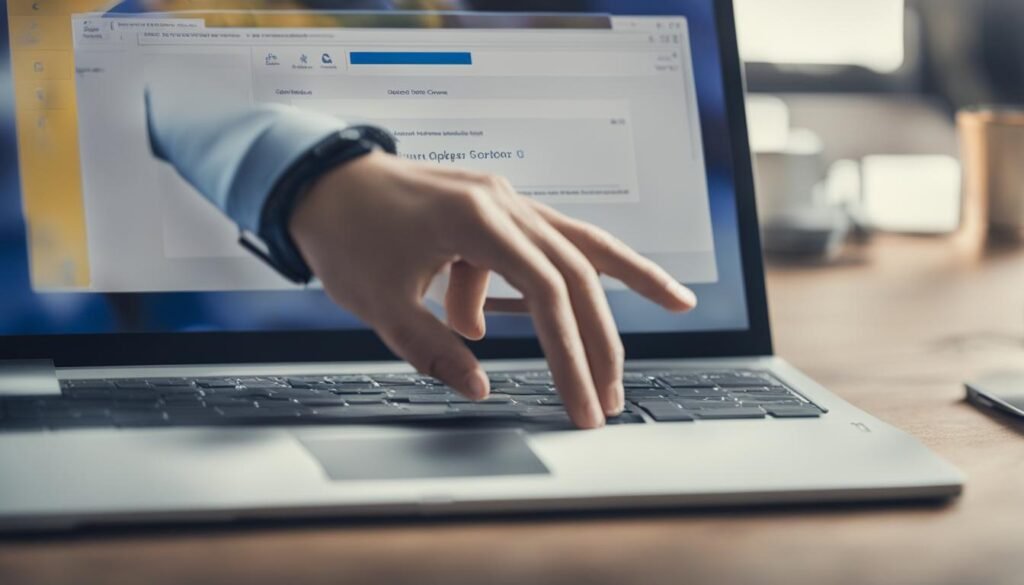
Recalling an Email through Outlook Web Access
If you’re using Outlook Web Access (OWA), the process to recall an email may vary slightly from the desktop application. Follow the steps below to recall an email through OWA.
- Log in to your OWA account and navigate to your Sent Items folder.
- Double-click on the email you wish to recall to open it.
- Click on the dropdown arrow next to the Message Options tab located on the top left-hand corner of the email.
- Select Recall This Message from the dropdown menu.
- Select the option to delete the message or delete and replace the message.
- If you selected to delete and replace the message, make the necessary changes and click Send.
- Confirm the success or failure of the recall by checking the Tracking status of the email.
Note that the recall feature may not work if the recipient has already opened the email. In such cases, you will receive a notification indicating that the recall failed.
It’s important to note that the recall feature is not a foolproof solution and should not be relied on as the sole method to rectify an email mistake. In some cases, it may be necessary to follow up with the recipient directly to clarify or correct any information provided in the email.
Verifying the Success of Email Recall
After attempting to recall an email in Outlook, it’s essential to verify whether the recall was successful or not. This step ensures that you can take further corrective action if needed. Follow these steps to check the status of your email recall:
- Open the “Sent Items” folder in Outlook.
- Locate the email you attempted to recall.
- If the email was successfully recalled, it will no longer be in your “Sent Items” folder.
- If the email was not successfully recalled, you will see a notification message indicating that the recall failed. The recipient will receive the original email along with a message stating that you attempted to recall it.
If the recall was unsuccessful, you may need to follow up with the recipient and explain the situation. Alternatively, you can send a follow-up email with the corrected information.
It’s worth noting that even if the recall was successful, the recipient may have already seen the original email notification in their inbox. Therefore, it’s always best to double-check your emails before hitting the send button and utilize the recall feature as a last resort.
Preventing Email Mistakes in Outlook
While recalling an email is a useful feature, the best practice is to prevent mistakes from happening in the first place. Here are some tips and best practices to help you avoid errors when sending emails in Outlook:
Double Check Recipients
Make sure you are sending the email to the correct recipient or group. Before clicking “send,” verify the email addresses and distribution lists to avoid sending confidential or sensitive information to the wrong person or group.
Use Clear Subject Lines
Subject lines should be descriptive and accurate, providing the recipient a clear indication of the email’s contents. Avoid using vague or generic subject lines that may make it difficult for the recipient to understand the email’s purpose or importance.
Check Grammar and Spelling
Before sending an email, take a moment to proofread it. Check for any grammatical or spelling errors that may convey unprofessionalism or confusion.
Avoid Using Emotionally Charged Language
When writing an email, try to use objective and factual language. Avoid using language that may be interpreted as personal or emotionally charged, as it may lead to miscommunication or conflict.
Use Templates and Signatures
If you frequently send emails with the same or similar content, consider using templates or signatures. Templates can save time and ensure consistency in the emails’ format and language, while signatures provide a professional touch.
Don’t Rush
Take your time when drafting and sending emails. Rushing can increase the likelihood of errors, which may be costly in the long run.
“Effective email communication is more than just sending a message; it’s about conveying the right message to the right person at the right time.”
Troubleshooting Email Recall Issues
While recalling an email in Outlook is a helpful feature, it may not always go as planned. In this section, I will address some common issues or errors encountered during the recall process and provide troubleshooting tips to help you overcome any problems.
Email recall failed
If you received a notification that your attempt to recall an email failed, there could be several reasons why. One possible reason is the recipient has already opened the email, and the recall feature is no longer available. Another possible reason is that the email was sent to a distribution group, and the group members have different permissions to read and delete emails.
If email recall failed, the best course of action is to contact the recipient and request that they disregard the original email or explain the situation. If it’s a sensitive matter, it’s best to seek the help of your IT department or support team to resolve the issue.
The recall option is not available
The recall option in Outlook is only available in certain circumstances. To recall an email, you must have the same email account that you used to send the email. If you are trying to recall an email that was sent from another account, the recall feature will not be available.
Another reason why the recall option may not be available is that your email account is not connected to an Exchange server, or your organization may have disabled the recall feature.
Email recall not working
If you are experiencing issues with the email recall feature, try restarting Outlook and attempting the recall again. Make sure that you have followed the correct steps and that the email meets the criteria for recall.
If the recall feature still does not work, check for any software or add-ins that may be interfering with the recall process. You can also try recreating your Outlook profile or contacting your IT department for assistance.
Remember the limitations of email recall
While email recall is a useful feature, it’s essential to understand its limitations. The recall feature may not be available or may not work in all situations, and it does not guarantee that the recipient has not seen the email. Moreover, it only works on emails sent within the same organization and the same email system. If you sent an email to someone outside your organization, the recall feature would not work.
Additionally, email recall does not delete or remove the email completely. It only replaces the original email with another email with a different subject line or message content. The recipient will still receive the new email, and the original email will remain in their inbox.
Therefore, it’s best to double-check your emails before hitting send and ensure that your email content is accurate and appropriate.

Alternatives to Email Recall in Outlook
If, for some reason, the recall feature is not an option, there are alternative approaches you can take to rectify a mistake or mitigate its impact. Here are some alternatives:
1. Send a Follow-up Email
If the email you want to recall has already been sent, consider sending a follow-up email to clarify any misunderstandings or mistakes. Include a brief apology for any confusion caused and offer any necessary corrections or updates. This will help minimize any potential damage or harm caused by the initial email.
2. Phone Call or In-person Discussion
If the email contained sensitive or significant information, it might be best to follow up with a phone call or an in-person discussion to explain the situation and address any concerns or questions. This approach also allows you to convey your message clearly and directly, ensuring no further mistakes or misunderstandings occur.
3. Edit and Resend
If the email has not yet been opened or read, you can edit and resend the email with the necessary corrections or updates. This approach works for minor mistakes that require immediate attention. However, be cautious, as editing and resending the email may still cause confusion or demonstrate carelessness.
Prevention is Better Than Cure
Ultimately, the best approach to managing email mistakes is to prevent them from happening in the first place. Double-check your emails before sending them and ensure that the recipients are accurate and intended. Always proofread for grammar, punctuation, and spelling errors. Consider using Outlook’s delay delivery feature, allowing a few extra seconds to review your email before it’s officially sent.
By following these tips and being mindful of your email habits, you can minimize the need for email recalls and maintain professional communication with ease.
Best Practices for Email Management in Outlook
As a professional, it’s essential to have good email management habits. Effective email management can help you stay organized and reduce the need for recalling emails in Outlook. Below are some best practices that I use to manage my emails:
1. Establish Email Folders
Creating folders in Outlook can help you categorize and prioritize emails based on their importance. You can create folders for specific projects, clients, or even email types such as newsletters or updates. This way, you can keep your inbox tidy and easily find important emails.
2. Utilize Email Rules
Email rules can help you automate the process of sorting emails into folders. You can set rules to automatically move emails from specific senders to designated folders or flag important emails for follow-up. By using rules, you can save time and reduce the risk of missing important emails.
3. Use Email Templates
If you find yourself sending similar emails repeatedly, consider creating email templates. Templates can save time and ensure consistency in your communication. Outlook allows you to create and save templates that you can reuse whenever needed.
4. Schedule Email Time
It’s easy to get distracted by email notifications throughout the day. To stay focused, try scheduling specific times to check and respond to emails. This way, you can prioritize other tasks without interruptions and ensure that emails receive the attention they deserve.
5. Unsubscribe from Unnecessary Emails
Cluttered inboxes can make it challenging to stay organized and find important emails. Consider unsubscribing from newsletters or promotional emails that you no longer find relevant or useful. This can free up space in your inbox and help you stay focused on the emails that matter.
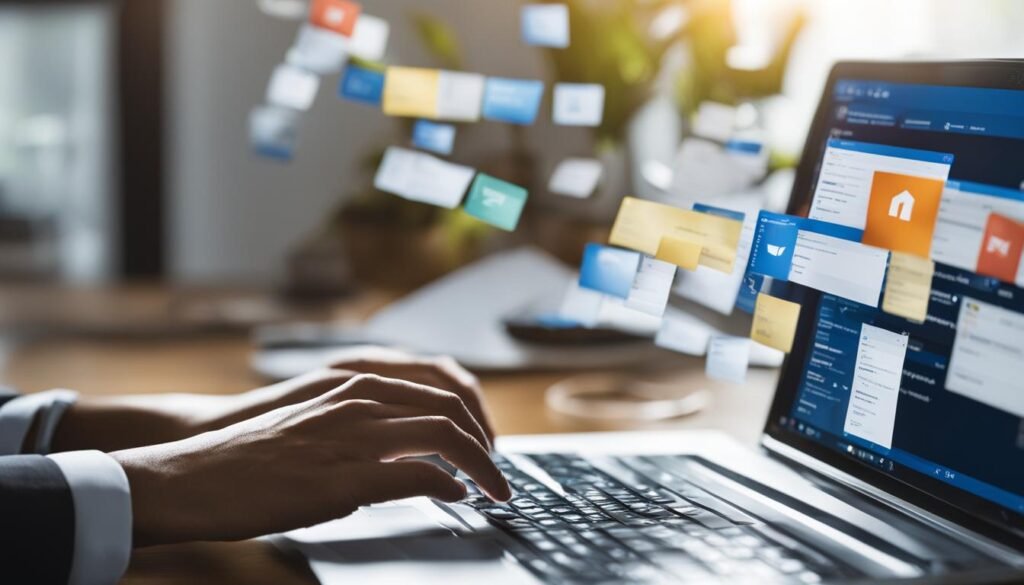
“Effective email management can help you stay organized and reduce the need for recalling emails in Outlook.”
By implementing these email management best practices, you can work more efficiently, improve communication, and reduce the risk of errors that might require email recalls. Taking the time to establish good email habits can pay off in the long run, making you a more organized and productive professional.
Conclusion
In conclusion, learning how to recall an email in Outlook is a vital skill that can save you from potential blunders or inaccurate information. By following the steps and understanding the limitations, I can confidently use the recall feature to fix errors and ensure smooth communication with my colleagues, clients, and contacts.
Best Practices for Email Management in Outlook
Aside from knowing how to recall an email, efficient email management is crucial to maintain a professional and organized inbox. Here are some best practices for managing your emails in Outlook:
- Set up folders and categories for different projects or types of emails to make it easier to find what you need.
- Use rules to automatically sort emails into folders based on sender, subject, or content.
- Regularly clean out your inbox by deleting unnecessary emails or archiving important ones.
- Use the preview pane to quickly scan emails and decide which ones to open or delete.
- Set reminders or deadlines for follow-up emails to ensure timely responses.
- Use templates for frequently sent emails to save time and ensure consistency.
Troubleshooting Email Recall Issues
While recalling an email in Outlook is generally straightforward, there may be instances where you encounter issues or errors. Here are some troubleshooting tips to help you overcome common problems:
- If the recall option is not available, it may be because the email has already been read or moved to a different folder.
- If the recall fails, it may be because the recipient has already read the email or is using a different email client.
- Check your internet connection and ensure that your Outlook settings are up to date.
- If none of the above solutions work, try reaching out to your IT department or Microsoft support for assistance.
Alternatives to Email Recall in Outlook
If for some reason you cannot recall an email in Outlook, there are alternative approaches you can take to fix a mistake or minimize its impact:
- If the email contains incorrect information, send a follow-up email with the correct details.
- If the email was sent to the wrong recipient, apologize and explain the situation in a new email.
- If the mistake was minor, it may be best to let it go and avoid future similar errors.
- Consider using a third-party email service that offers more robust recall or undo features.
Overall, while email recall is a useful feature, it’s always better to avoid errors in the first place. By implementing best practices for email management and taking a proactive approach to communication, I can minimize the need for recalls and ensure smooth operations in my work.
FAQ
How do I recall an email in Outlook?
To recall an email in Outlook, follow these steps:
What is the recall feature in Outlook?
The recall feature in Outlook allows you to retract a sent email and make it as if it was never sent in the first place.
How can I check if my email is eligible for recall in Outlook?
To check if your email is eligible for recall in Outlook, you need to meet certain criteria. If the recall feature is not available, there are alternative options you can explore.
What are the steps to recall an email in Outlook?
Follow these steps to recall an email in Outlook and undo the send:
How can I recall an email using Outlook’s recall feature?
This section provides instructions on how to recall an email using Outlook’s recall feature, covering different scenarios and guiding you through the necessary steps.
How do I recall an email through Outlook Web Access?
If you are using Outlook Web Access (OWA), this section will provide instructions on how to recall an email using OWA and guide you through the necessary steps.
How can I verify the success of an email recall in Outlook?
After attempting to recall an email in Outlook, you need to verify the status of the recall. This section outlines how to check the status and what to do if the recall was unsuccessful.
What are some tips to prevent email mistakes in Outlook?
While recalling an email is helpful, it’s better to avoid mistakes altogether. This section discusses tips and best practices to prevent email mistakes in Outlook.
How can I troubleshoot email recall issues in Outlook?
Sometimes, recalling an email in Outlook may encounter issues. This section addresses common problems and provides troubleshooting tips to help you overcome them.
What are some alternatives to email recall in Outlook?
If email recall is not an option, this section explores alternative approaches to rectify a mistake or mitigate its impact.
What are some best practices for email management in Outlook?
In addition to knowing how to recall an email, this section provides best practices for effective email management in Outlook to maintain a professional and organized inbox.
Can you give me a brief conclusion about recalling an email in Outlook?
In conclusion, recalling an email in Outlook is a valuable feature that allows you to rectify mistakes and ensure smooth communication. By following the steps and understanding the limitations, you can confidently use the recall feature in Outlook.











